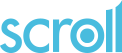Data projects
Table of contents
- Introduction
- Uploading a data file
- The data table
- Adding/Updating data
- Manage variables
- Export data
- Crosstabulation
Introduction
Data projects can be used to upload data into SCROLL.
Once uploaded data can be copied from a data project into a survey project for use as a distribution (email) list or can be analysed within the data project using SCROLL's reporting tools.
Data can be uploaded in the following formats:
- Excel - XLSX only
- CSV
- Zipped CSV file - a .zip file containing one or more .csv files)
- SCROLL bundle - a combined file containing a CSV file and SCROLL DSC (data description) file, using the .scroll extension
For both CSV and Excel files, the first row is assumed to contain the names of the variables in the data. These should follow SCROLL's conventions for question identifiers - i.e. start with a letter and only contain letters, digits and underscores (no spaces or other symbols)
After logging in and selecting a SCROLL account then existing Data projects are listed in a table after the list of Survey projects.
Uploading a data file
In SCROLL use to display the New data project screen.
Enter the following information:
- Project identifier: a short identifier for this data, such as "customers" or "employees". It must start with a letter and only contain letters, digits or the "_" or "-" characters.
- Project title: a free text field to describe the data in more detail.
In SCROLL use to display the Manage data screen.
Use and follow the instructions to select and confirm the file to upload.
The data table
The uploaded data is displayed in a table with the following functions available to inspect the data.
- horizontal scroll
- previous/next page with option to select how many records displayed per page.
- sort records on a selected variable
- delete selected records - use first column to select records then use Delete only selected button
- Search for records containing a text string and display those records. Clear the Search box to revert to displaying all records.
- Download the data
Adding/Updating data
New data (new variables and/or new records) can be loaded into a data project to add to or update the existing data. For example a new derived variable could be added to the original data file and merged into the SCROLL data. Or a new set of respondents could be added.
When a new file is uploaded SCROLL will merge the new data with the existing data. SCROLL will prompt for column(s) (e.g. serial_number) to be used to link the new data to the existing data using the following rules:
- Records that match on the link variable will be updated with the new data
- Records that don't match on the link variable will be added as new records.
- New columns will be added to the data table for variable names in the new file which are different to the existing names.
Note that the matching rules can also be used to create a look up file to add new derived variables. For example to create an age groups variable from age in years. Assuming there is a numerical variable age in the data the steps involved are:
- Create a look up csv file with 2 columns with headers age and age_group
- Decide a code frame for age groups. e.g. code 3 for 30-39, code 4 for 40-60
- Add ages and corresponding codes to the csv file. For example:
age,age_group
...
30,3
31,3
...
39,3
40,4
...
- Upload this file into the project and choose age as the column to match on.
- Finally change the type of the new age_group variable and add labels and tags as described in Adding and Editing Questions.
Manage variables
Data uploaded from Excel or csv files will contain the data values and variable names.
Fuller descriptions of the variables can be added in the Manage variables section. For example to define whether the data values should be treated as text or numbers or as codes for a categorical variable such as Gender which has associated label text (e.g. Male, Female)
To define variable properties select Manage variables
The list of variables will be displayed and all will have response type Text.
In SCROLL select a variable name or to edit the properties of a variable. This will display the Edit variable screen. Variable properties can be defined in the same way as Question types and properties are defined in Survey projects.
See Adding and Editing Questions for notes on how to assign variable types and add other properties to describe variables.
Advanced options
Advanced users can enter variable definitions using the CAWI scripting language in a text file called a DSC file.
SCROLL will extract question definitions that match the names of variables in the imported data.
Select at the bottom of the Manage variables screen, locate the DSC file and use to import the DSC variable definitions.
The current description can also be downloaded as a DSC file
Export data
The Export data menu item can be used to open the Export data screen to download the data set for use in other systems.
The following export formats are available in the dropdown menu:
- Excel workbook (xlsx)
- SPSS Statistics (sav)
- Delimited text (csv) - with options to choose value separator and character encoding system to be used.
- Quantum
- SCROLL Bundle - data and descriptions suitable for loading into another SCROLL project.
Options are available to control how variables with text values associated with the data values (list of choices/categorical questions) are exported. These options are only displayed when relevant to the type of export being done.
Type of values for 'List of choices' questions
Output labels - use the label text in the output file
Output position - use the order categories defined to generate the output value
Output values - use the actual value in the data
Output style for List of choices (select many) selections
Separate output for each defined choice
Separate output for each selection
Auto separate
Combine all selections together
Crosstabulation
Choose Crosstabulation from the menu to start creating tables based on the data.
Note that variable properties should be defined in the Manage variables area before useful analyses can be performed.
Click here for a description of the crosstabulation features in Scroll.